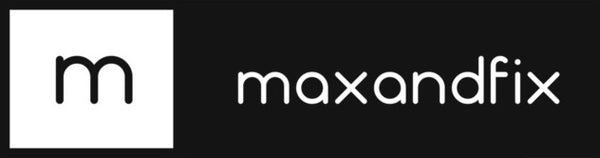How to Use Face ID Locks and Guided Access in iOS 18 to Protect Your Privacy
Share
We’ve all been there—you hand your iPhone over to a friend or family member so they can check something out, whether it’s a game for your nephew or vacation photos for your friend. But let’s be honest, there are probably parts of your phone you’d rather not share, even unintentionally. With iOS 18, Apple has introduced some fantastic new features to help keep your privacy intact, even when you let someone else borrow your phone.
Enter Face ID Locks for Apps
With iOS 18, Apple has made it possible to lock any app using Face ID (or Touch ID if you have an older device). This is a big deal! Before iOS 18, app developers had to build in Face ID support, and while some apps (like banking or messaging apps) did, many others didn’t. Now, you can lock any app on your iPhone, whether or not the app itself has Face ID support built-in. That means your friend or family member can’t go snooping in your messages or social media accounts when you hand over your phone.
Here’s how it works:
- Long-press on an app icon to bring up the app menu.
- Tap Require Face ID to lock the app. You’ll be prompted to confirm.
- Whenever someone tries to open the app, they’ll need Face ID authentication to access it.
It’s simple, but super effective! And the best part? You can do this for any app—from games to social media, and even chat apps. No more worrying that someone might accidentally (or intentionally) access something personal.
Hide and Lock Apps for Extra Privacy
Want to go a step further? You can also hide apps from your home screen and lock them with Face ID at the same time. This feature is available for third-party apps, though not for apps that come pre-installed with iOS 18. When you hide an app, it won’t show up on your home screen, and you won’t receive any notifications or alerts from it either.
Here’s how to hide and lock an app:
- Long-press on the app icon.
- Tap Hide and Require Face ID.
- The app will now be hidden in your App Library and locked with Face ID.
If you want to access the app again, you’ll need to open the Hidden folder in your App Library, and Face ID will be required to unlock it.

Guided Access: Keep Users in One App
If you’re lending your phone to someone for a specific task, like playing a game or checking something in a particular app, you might want to lock them into that app. That’s where Guided Access comes in. This iOS feature allows you to keep your device locked into a single app, preventing the user from navigating away or accessing other parts of your phone.
To enable Guided Access:
- Go to Settings > Accessibility > Guided Access.
- Toggle on Guided Access and set a custom passcode or enable Face ID.
- Open the app you want the user to access, then triple-press the power button and tap Start.
Once Guided Access is active, there’s no way to switch apps or return to the home screen without authenticating with Face ID (or a passcode if you’ve set one up). It’s perfect for lending your phone to a child or anyone who just needs access to a single app.
Protect Your Privacy with Ease
Whether you’re using the new Face ID app lock, the option to hide apps, or Guided Access, iOS 18 gives you the tools to lend out your iPhone without sacrificing your privacy. It’s quick and easy to set up, and it gives you peace of mind knowing that your personal information stays just that—personal.
So, the next time your nephew asks to play a game or your friend wants to see those vacation pics, you can hand over your phone with confidence. With iOS 18, protecting your privacy has never been easier!